Printer Configuration¶
Printer List¶
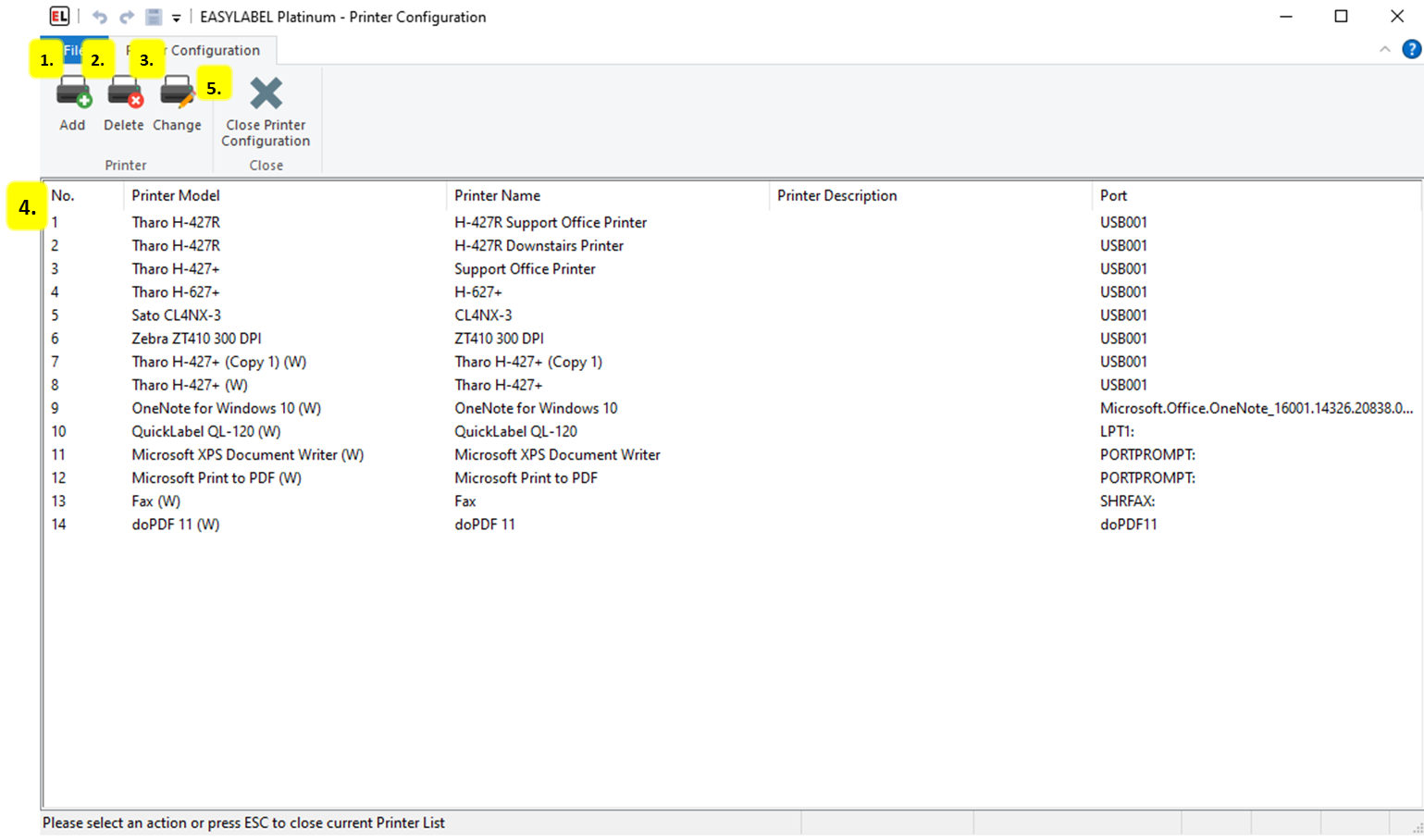
Add
Add a user to the Printer List. For more information, view Add a New Printer.
Delete
Remove a printer from the Printer List.
Change
Modify a current printer.
Printer List
No.
The printer number. It is highly recommended that the Printer Model and Name are used to identify a printer.
Printer Model
The manufacturer and model of the printer.
Printer Name
The user-entered name of the printer. If a user does not enter a printer name, it will default to the printer model.
Printer Description
An optional note that can be used to provide additional printer information.
Port
The port that EASYLABEL uses to communicate with the printer.
Add a New Printer¶
General tab¶

Printer Manufacturer
The manufacturer or brand of the printer.
Printer Model
The model of the printer.
Printer Name
The user-entered name of the printer. If a user does not enter a printer name, it will default to the printer model.
Printer Description
An optional note that can be used to provide additional printer information.
Type of port
The type of port that EASYLABEL uses to communicate with the printer.
Bidirectional
Select Yes if the printer supports bi-directional communications using the selected port type.
USB Port
The port number that EASYLABEL uses to communicate with the printer.
Cutter
Indicate whether the printer has a cutter installed. If installed, indicate what type of cutter is installed.
Set Printer Clock
Select Yes to set the printer clock to match the computer clock.
Advanced tab¶
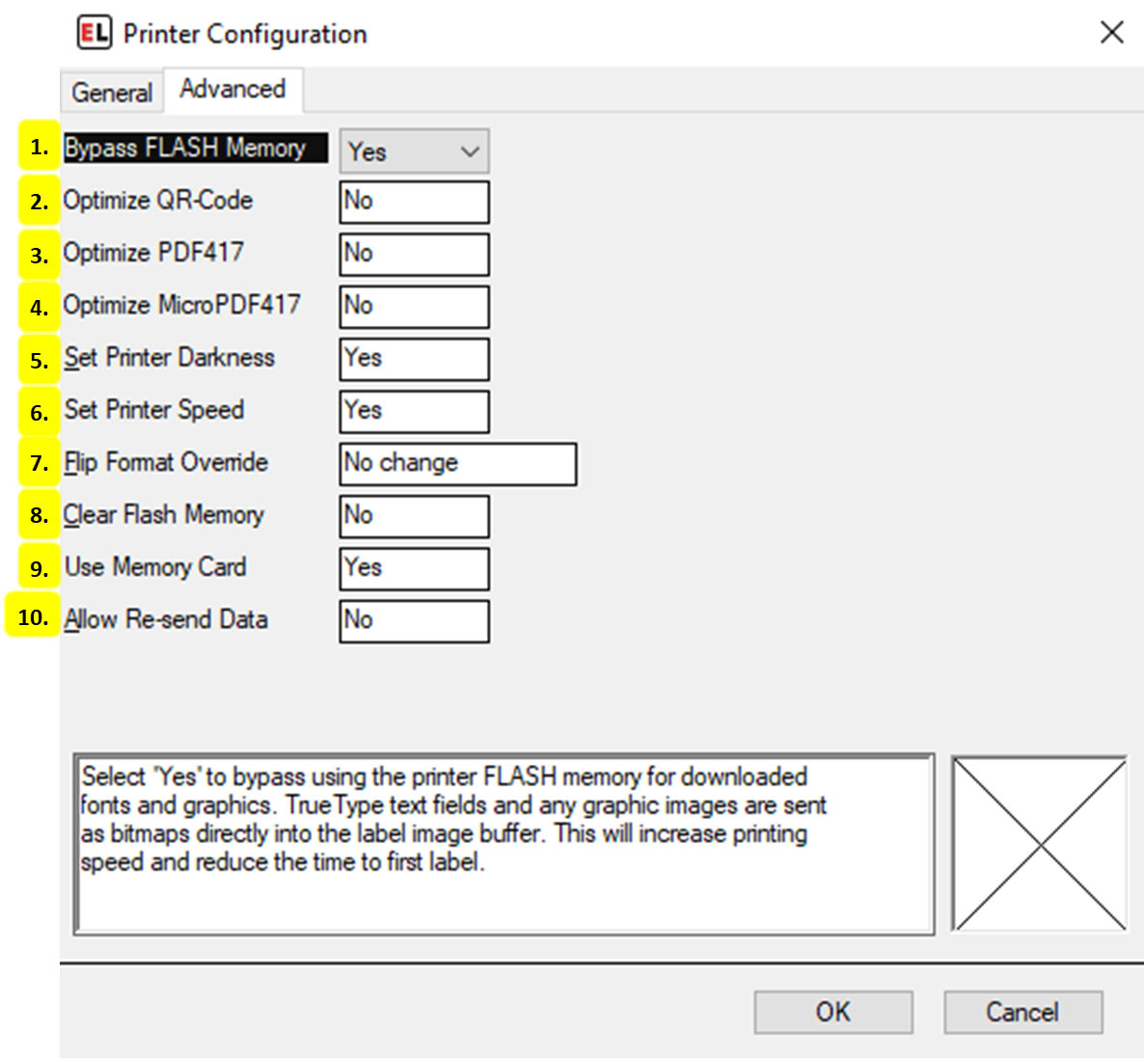
Bypass FLASH Memory
Select Yes to bypass using the printer FLASH memory for downloaded fonts and graphics. TrueType text fields and any graphic images are sent as bitmaps directly into the label image buffer. This will increase printing speed and reduce the time to first label.
Optimize QR-Code
Select Yes to optimize the QR-Code 2D symbology. If the printer supports this symbology internally it will print much quicker. Select No to produce the QR-Code as a graphic. This is supported for all printers but prints slower.
Optimize PDF417
Select Yes to optimize the PDF417 2D symbology. If the printer supports this symbology internally it will print much quicker. Select No to produce the PDF417 as a graphic. This is supported for all printers but prints slower.
Optimize MicroPDF417
Select Yes to optimize the MicroPDF417 2D symbology. If the printer supports this symbology internally it will print much quicker. Select No to produce the MicroPDF417 as a graphic. This is supported for all printers but prints slower.
Set Printer Darkness
Select Yes to allow the software to set printer darkness. This will override any darkness setting defined in the printer. Select No to use the printers darkness setting.
Set Printer Speed
Select Yes to allow the software to set printer speed. This will override any print speed setting defined in the printer. Select No to use the printers speed setting.
Flip Format Override
Select the method you would like to use to override the Flip Format option which is set in the label formats designed for the printer.
Clear Flash Memory
Select No to prevent the flash memory from being cleared. Otherwise, the flash memory will be cleared as needed.
Use Memory Card
Setting this option will cause downloaded formats, graphics, and fonts to be stored on an external memory card in the printer. Typically this is a Compact Flash (CF) memory card.
Allow Re-send Data
Select Yes to allow the printer driver to use the ‘Re-send Downloaded Data’ program option. Both ‘Allow Re-send Data’ and ‘Re-send Downloaded Data’ must be enabled in order for the printer to be cleared before each print job. If ‘Allow Re-send Data’ is set to No, this will optimize throughput for printers that store graphics and fonts in non-volatile memory.
