Job List Editor¶
Job List¶
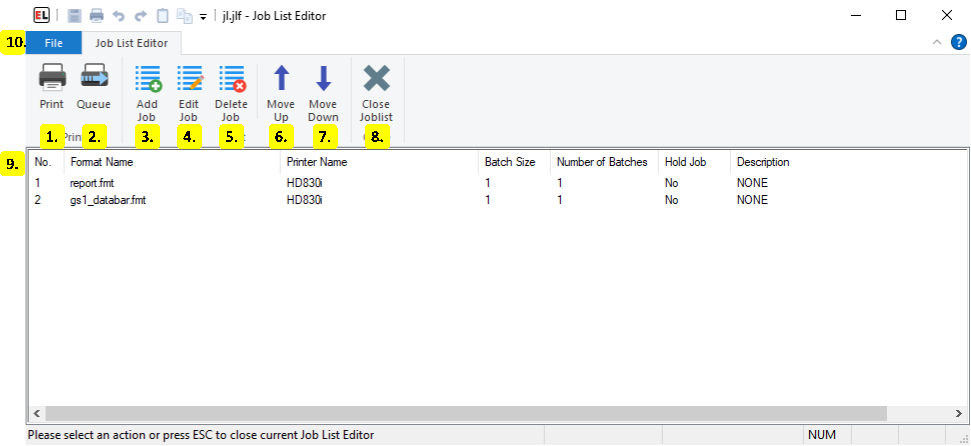
Print
Print all the jobs in the job list.
Queue
Open the Print Queue to view or change existing jobs.
Add Job
Add a new job to the job list. For more information see Print Request.
Edit Job
Change the parameters of the selected job. For more information see Print Request.
Delete Job
Remove the selected job from the job list.
Move Up
Move the selected job up so that it prints earlier.
Move Down
Move the selected job down so that it prints later.
Close Joblist
Exit the User Configuration screen and return to the EASYLABEL Home screen.
Job List
No.
The job number, this shows the order that each job will be printed.
Format Name
The name of the format file to be printed.
Printer Name
The configured printer that the job will print to.
Batch Size
The number of labels in each batch.
Number of Batches
The number of batches to print. Each batch will print multiple labels up to the limit set by Batch Size. The first label in each batch updates data such as incremented fields. The remaining labels in a batch are copies.
Hold Job
If yes then the job will be added to the Print Queue as a frozen job and will need to be manually started.
Description
The description of the job.
File Menu The file menu is used to create, open, save, and print job lists.
